I cannot delete pictures from auto backup album in Galaxy S4 after deleting them from Google+ and Picasa This also can be one of the many problems that can be faced by people. It is a terrible thing though but people can be in waiting because of this. Thus, it is the need of deleting pictures from the auto back up that is given. Is your Samsung NX / NX Mini camera and lens up-to-date? Download software directly from Samsung. PC Auto Backup for Windows 1.1.1.21 was released on 2014.01.20. PC Auto Backup for OS X 1.0.0.26 was released on 2014.10.22.
Summary
Data loss is a nightmare for Samsung users. Commonly, data lose by accident due to human error. Since you cannot foresee when the unexpected thing will happen to you, you had better back up your Samsung phone at daily time frequently. This article will introduce three Samsung backup apps for you.
These apps can back up Samsung to cloud and external disks, and the software mentioned in Part 2 can back up Samsung to computer. No matter you like to back up Samsung to cloud, external memory or computer, you can choose one as you need.
Keep all of your pictures and videos automatically backed up on your PC through your Wi-Fi connection with PC Auto Backup. Watch this video to learn how on y. Simply connect your Samsung device to your computer, run the application and backup critical data, encrypt important files and secure any document so it can’t be accessed by unauthorized users. Directly download the iLauncher for PC app setup files along with Bluestack installation files and follow the above-listed instructions to smoothly run iLauncher for PC in your Windows 7/8/10/XP and MAC PC. Samsung i-Launcher 1.0.1.28 is a software program developed by Samsung Electronics. The primary executable is named ilauncher.exe.
Part 1. Three Top Samsung Backup Apps
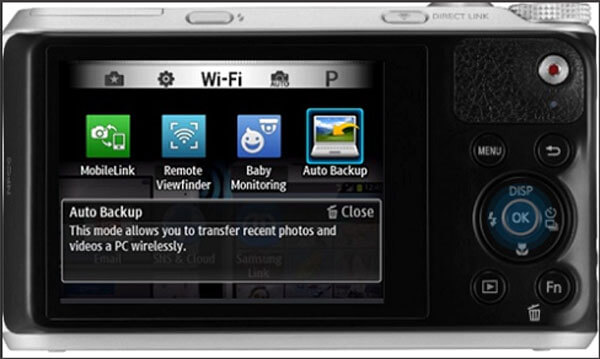
In this part, we recommend three mainstream Samsung backup apps - Samsung Cloud, Smart Switch and Google Drive. Actually, these backup apps can also serve as data transfer tools. If you want to know other Android backup apps or Android transfer apps, you can click the links.
1.1 Samsung Cloud
Samsung Cloud is an in-built Samsung backup app which is located on Settings menu. It offers 15 GB free cloud storage for users to back up and restore their Samsung devices quickly. You can move files to another device that is sharing the same Samsung account. If you turn on auto backup feature, it will auto back up your Samsung to cloud once every 24 hours.
Supported files:
Contacts, call logs, SMS, MMS, music, calendar, gallery, APK files, app data, app settings and so on. Samsung Cloud supports many kinds of files, but you are not allowed to upload over 1GB files at a time.
Back up your Samsung phone by steps:
Please go to Settings > Cloud and accounts > Samsung Cloud > Back up my data > tick the items you want to back up > BACK UP NOW. The data will be backed up to Samsung cloud.
Note: Access to Samsung Cloud and the availability of features may vary depending on device, OS, and country.
1.2 Smart Switch
Samsung Smart Switch is a Samsung backup app for users to transfer files easily. Especially when switching to a new Samsung Galaxy, Smart Switch is a useful assistant to help move files from old phone to a new one. But when the receiving device is not Samsung, this app may not work perfectly.
The program supports contacts, schedules, memos, messages, call logs, photos, videos, alarms, bookmarks and more. With Smart Switch, you can back up these Samsung files to PC using its PC version. And the mobile app allows you to to back up Samsung data to Micro SD card/ USB memory.
Backing up files to SD card and USB disk is not as safe as uploading data to cloud. Because your Samsung phone (with SD card) and the USB disk may get lost. However, it is a way to copy vital files and release some internal storage space of your phone. You can have a try if needed.
Please go to Settings > Cloud and accounts > Smart Switch > More (the three dots button) > External storage transfer > BACK UP > select the content > tap on BACK UP again.
1.3 Google Drive
Google Drive is a very famous app with 15 GB free storage for Android users to keep the uploaded files safely. This Samsung backup app supports multiple platforms such as Google Photos, Gmail and other applications that associated with Google account. Like Samsung Cloud, you can back up your Samsung phone to Google cloud.
Please go to Settings > Accounts > Google > tap on your Email address, then you can see a list of file types that you can back up to Google account. Please tick the boxes next to the files, then click the three dots button and tap on Sync now.
Part 2. The Best Alternative Software to Samsung Backup App
Ilauncher Apk
This part will introduce 2 kinds of best alternative software about Samsung backup app. The first one is Samsung Backup and Restore, and the second one is Samsung Messages Backup. They are all the excellent Samsung backup apps, and have their own special. Let's check them out.
2.1 Samsung Backup and Restore
Samsung Backup and Restore is one of the most professional backup and restore program for Samsung and other Android phones and tablets. You can back up multiple data types from Samsung to PC, and restore them from PC to Samsung in 1 click. In short, it is an efficient backup and restore manager for Samsung.
Hallmarks of Samsung Backup and Restore:
1. Back up Samsung phone to the computer in 1 click.
2. Restore the backup data from the Windows or Mac computer to Samsung in 1 click.
3. Work with photos, music, videos, contacts, call history, messages, apps, and documents.
4. Allow you to use USB and Wi-Fi connection to connect Samsung phone and the PC.
5. Freely select the Samsung data types on the interface before backing up and restoring.
6. Not only support Samsung phones, but also Samsung tablets and other Android devices, such as Samsung Galaxy Tab S/Galaxy Tab 4/Galaxy Tab S5e/Galaxy Tab S6/Galaxy Tab A, Sony Xperia 10/Xperia 5/Xperia 1/Xperia L4, HTC Wildfire R70/Wildfire X/Desire 19s, Google, ZTE, and more.
Now, you can follow the steps to operate this Samsung backup app.
After downloading and installing the software on the computer, you need to connect the Samsung device to the computer with a USB cable and enable USB debugging on the phone. The program will recognize your phone in no time.
If you want to quickly back up Samsung device to the PC:
Please tap on the 'Backup' icon after connected, and then you can select the data types on the panel. Once done, to start the Samsung backup process, hit on the 'Back Up' button.
A few moments later, you will finish the backup of Samsung device.
Tips: If you want to know more about how to back up and restore Android device, this post will tell you.
2.2 Samsung Messages Backup
Samsung Messages Backup is an easy & professional Samsung backup software to back up Android files to PC. You can use it to back up your whole Samsung phone to computer with one click. It works really effectively for those who want to transfer hundreds of files to computer at a time. You can transfer files selectively or completely as you like.
Key features of Samsung Messages Backup:
1. Support contacts, text messages, call logs, apps, photos, videos, music and so on.
2. Edit and send text messages on computer, delete/ export messages in batches.
3. Delete/ import contacts in batches and edit contacts on computer.
4. Delete/ import music, videos and pictures in batches on computer.
5. Backup/ restore your whole Android phone with simply click once.
6. Support thousands of devices: Samsung Galaxy S20/ S10+/ S10/ S9+/ S9/ Galaxy Note9/ Note8/ Galaxy A9/ A8/ A7/ A6 and more.
Have a quick look about how to use it, if you like to search detailed info, you can click the links to learn more. Let us go on.
You need to download and run the software on computer at first. Then, connect Samsung Galaxy to PC via USB cable and enable USB debugging if prompted.
If you like to back up whole Samsung device with one click:
Please go to Super Toolkit > Backup > select local folder to save the data > tap on Back Up.
If you want to back up your Samsung Galaxy selectively:
Please go to the folder (on the left panel) that contains the files you like to back up > select files that you want to back up to computer > click Export > choose local folder to save the data.
More details:
Part 3. Quick Comparison: Which Is The Best One for Samsung Backup
Pros | ||
Samsung Cloud | 1. Be in-built on Samsung phones. 2. With 15 GB free storage. 3. Auto backup once every 24 hours. 4. Data will keep on cloud safely. | 1. Limit upload file size (less than 1 GB). 2. Must keep connected to stable network till data transferring process is completed. 3. The upload speed depends on the network. 4. Samsung account is not widely used as Google account. |
1. Back up files to PC, Micro SD card or USB disks. 2. Be in-built on some Samsung devices. 3. The mobile app is free on Google Play. 4. Work smoothly on Samsung devices. | 1. May not work perfectly on other Android phones. 2. Cannot access backups anywhere. | |
Google Drive | 1. Support multiple platforms that associated with Google account. 2. 15 GB free storage. 3. Support auto backup. 4. Data will not be leaked out or lost easily in cloud. 5. Widely used on Android devices. | 1. The upload speed depends on the network. 2. Need to pay for extra storage. 3. Cannot work without networks. |
1. Free back up different types of data in 1 click. 2. Restore the previous backup data to any Samsung devices. 3. USB and Wi-Fi connections are available. 4. Transfer files with the high quality. 5. The brief interface is easy to control. | 1. Cannot restore backup files for free. | |
Samsung Messages Backup | 1. Back up almost all kinds of files to PC. 2. Be friendly to wide range of Android brands. 3. Stable data transferring via USB cable. 4. 100% safe & clean. 5. Do not depend on networks. 6. No limit on file size. | 1. Cannot access backups anywhere. 2. The full version is not free. |
Wrapping Up:
To keep the backed up data safely, we always select cloud, external memory and computer as the target storage. The Samsung backup apps mentioned above use cloud, Micro SD card and USB memory to save Samsung backups. And we recommend Samsung Backup and Restore to back up Samsung to computer.
You can select one as you need to back up your Samsung phone. But Samsung Backup and Restore is designed not only for Android backup, but also as a restore Android data manager, which is worth to try.
Related Articles:
Summary
We post 6 easy ways for users to back up Samsung Photos. You can learn how to back up photos from Samsung S10/S9/S8/S7/S6 to the computer in Part 1 (recommended) and Part 2. In the following three parts, we give the step by step guides for syncing Samsung photo to the cloud.
According to Google, some users are finding ways to view/download/delete photos in Samsung Cloud. So we include the tips for that in Part 3 as well.
Part 1. Back Up Samsung Photos to PC with Samsung Backup and Restore (Effective!!)
If there is a tool that can back up all the photos from Samsung to PC in 1 click, would you like it? Believe or not, Samsung Backup and Restore can not only back up your photos in 1 click but also fast restore them to your Samsung phone. What's more, it can work with pictures and many other files from Samsung cell phone.
Highlights of Samsung Backup and Restore:
1. Back up photos from Samsung to PC in 1 click.
2. Besides photos, it supports contacts, call logs, text messages, videos, music, apps and documents.
3. Restore all sorts of backup data from the PC to your Samsung phone without hassle.
4. Support to connect Samsung phone to the PC with a USB cable and Wi-Fi.
5. The high compatibility allows it to work with almost all the versions of Samsung phone/tablet and other Android devices, so it can back up and restore Android devices which is Android OS 4.0 and upper, such as Samsung Galaxy S20/S10/S9/S8/S7, Samsung Galaxy Tab S/Galaxy Tab 4/Galaxy Tab S5e/Galaxy Tab S6, HTC U12 Life/U12+/U11/U19e/U Ultra, Sony Xperia 10/Xperia 5/Xperia 1/Xperia L4/Xperia L3, Huawei, OPPO, Google, Xiaomi, and so on.
Download Samsung Backup and Restore for free.
Easily back up photos from Samsung to PC with Samsung Backup and Restore:
Step 1. Download Samsung Backup and Restore
When downloading the software on your computer, you need to install and launch it on the desktop.
Step 2. Make a Connection with a USB Cable
Then take out your USB cable to make a connection between your Samsung phone and the PC, and enable USB debugging mode on Samsung.
Step 3. Back Up Samsung Photos
- The porgram will detect your Samsung device quickly. Once connected, please tap on the 'Backup' option on the interface.
- Then you can tick off the 'Photos' category on the panel and tap on the 'Back Up' button to implement the Samsung photo backup.
Part 2. Back Up Photos from Samsung to Computer with Samsung Photo Backup Software
What if my Samsung Cloud storage is full and I need to back up a ton of photos from my Samsung Galaxy?
Apps with cloud service provide limited free storage spaces for Samsung users to save their files. However, some users may encounter the question above. At this time, you need a Samsung Photo Backup Tool - Samsung Messages Backup, to back up your Samsung photos to the computer in batches.
Key features of the Samsung Photo Backup
1. Quickly transfer photos, contacts, SMS, call logs, music, videos, etc. between Samsung and the computer without data loss.
2. Back up and restore the whole Samsung phone data to the computer with one click.
3. Manage (add/delete/modify) Samsung files on your computer directly.
4. Compatible with almost all Android phones on the market, such as Samsung Galaxy S10/S9/S7/S6, Galaxy Note9/8/7/6, Galaxy A9/A8/A7/A6, and so on. Other Android brands, like Xiaomi, Huawei, HTC, LG, etc., are included as well.
5. 100% clean and safe.
Free download the software and follow the steps to have a try!
Quick & easy steps to back up Samsung photos to your computer:
Step 1. Connect your Samsung Galaxy to the computer via USB cable.
Launch the Samsung Photo Backup software and connect your Samsung Galaxy to the computer via a USB cable. You need to allow USB debugging on your mobile phone as prompted.
Step 2. Make the program detect your Samsung Galaxy successfully.
Go with the on-screen prompts to make the program recognize your Samsung Galaxy. Once done, you can see the primary interface as below. All the detected files are sorted into different folders on the left panel.
Step 3. Preview and select your wanted photos.
On the left panel, open the 'Photos' folder and tap on 'Phone Gallery', you can preview all of your Samsung photos on the computer screen. Tick on the photos that you want to back up to the computer.
Step 4. Click 'Export' to back up Samsung photos to the computer.
After previewing and selecting Samsung photos, please tap on 'Export' to transfer Samsung photos to the computer for backup. You need to choose a local folder to save the transferred photos.
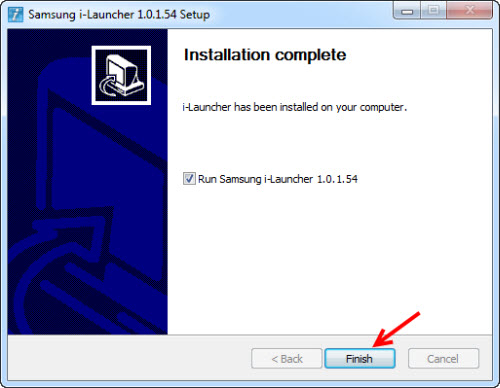
You can also back up and restore your entire Samsung Galaxy phone with 1 click.
On the primary interface, please choose 'Super Toolkit' from the top menu bar, click the 'Backup' or 'Restore' button. Go with the on-screen prompts and tap on the 'Back Up'/'Restore' button to start the process.
Here is a picture tutorial for restoring an Android phone:
This software can be used to transfer photos between Samsung phone and computer. If you need to transfer photos from Android to Android, or from iPhone to Android, you can click the links to learn more info.

Further Reading:
Part 3. Copy Photos from Samsung to Computer via USB Cable
If you just need to back up less than 10 photos at a time, you can drag and drop your Samsung photos to the computer. You need to connect your Samsung Galaxy to the computer, select your wanted photos, then drag them to a local folder of your computer.
Here are the steps:
- Connect your Samsung Galaxy to the computer via a USB cable.
- Please go to 'My Computer&uot;, you can find your Samsung phone's name under the 'Portable Devices'.
- Double click your device.
- Go to the SD card or the phone memory that contains your wanted photos.
- Open the 'DCIM' folder.
- Select the photos, and press the left button of your mouse to drag them to your computer.

Notice: We don't recommend you to back up hundreds of photos in this way, because it will be quite time-consuming. Alternatively, you can use the professional Samsung Photo Backup tool to transfer large size of photos and videos from Samsung to the computer effectively.
Part 4. Back Up Photos from Samsung to Samsung Cloud
Like Google Drive, Samsung Cloud offers 15 GB of free storage for Samsung users. It allows you to back up Samsung photos and sync the uploaded photos to multiple Samsung devices.
Samsung Cloud is available on some of Samsung devices, including Samsung Galaxy S10/S9/S8/S7/S6, Galaxy Note 8/5/4, Galaxy J7/J3, Galaxy Tab S3/S2/A.
Here are the steps to back up Samsung photos to Samsung Cloud:
- Open the 'Settings' app on your Samsung Galaxy.
- Tap on 'Cloud and accounts'.
- Choose 'Samsung Cloud'.
- Tap on 'Backup settings'.
- Select photos and other content that you want to back up to the cloud.
- Tap on 'BACK UP NOW' and wait for the process being completed.
- You can turn on the 'AUTO BACK UP' option to back up your Samsung files to Samsung Cloud automatically.
Bonus Tip: How to Manage Photos on Samsung Cloud from The Web Portal?
Some users may want to know how to view/download/delete photos in the Samsung Cloud, you can follow the quick steps as below. For more info, you can visit the Samsung support website.
Samsung Ilauncher Pc Auto Backup Download
#1. View Photos in Samsung Cloud
- Open Samsung Cloud web portal on your computer.
- Sign into your Samsung account.
- After entering the cloud, select 'Gallery' to view the photos.
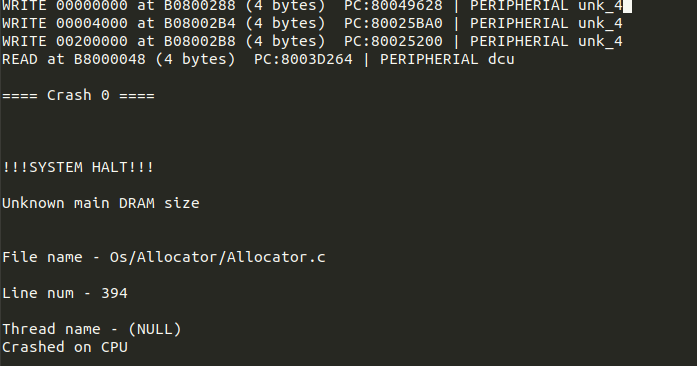
#2. Download Photos from Samsung Cloud
Ilauncher Samsung Download Center
- Log into the Samsung Cloud web portal.
- Select 'Gallery'.
- Preview and tick on your wanted photos.
- Tap on the download button from the top right corner.
#3. Delete Photos from Samsung Cloud
- Log into the Samsung Cloud web portal.
- Select 'Gallery'.
- Preview the unwanted photos and tick them on.
- Tap on the delete icon from the top right corner.
Alternatively, you can manage media files on your Samsung Galaxy without Samsung Cloud.
Part 5. Back Up Samsung Photos with Google Photos App
Samsung Ilauncher Pc Auto Backup Restore
Google Photos is an app that offers free storage for users to save and share their photos and videos. You can back up & sync photos and videos from your Samsung smartphone to Google Photos.
Here's how:
- Download and install Google Photos on your Samsung phone.
- Open the app.
- Sign into your Google account.
- Select upload size for photos & videos. We recommend choosing 'High quality'. Otherwise, the upload photos will occupy the limited 15 GB space of your Google Drive.
- Tap on 'Menu' (the three-line button).
- Select 'Settings'.
- Turn the 'Back up & sync' on. Your Samsung photos will be backed up to Google Photos automatically.
Samsung Ilauncher Pc Auto Backup Unlocker
Kindly remind: If you need to close the auto backup, turn off the 'Back up & sync' instead of uninstalling Google Photos app on your Samsung phone. And if you turn off this feature in the Google Photos, all the Google apps that use 'Back up & sync' feature will be influenced as well.
Part 6. Sync Samsung Photos to Dropbox
Dropbox is a cloud service app that offers 2 GB space to users for free. It supports photos and documents. You can follow the easy steps to back up photos to Dropbox automatically.
- Download and install Dropbox on your Samsung phone.
- Open the app.
- Sign up for Dropbox. If you don't have an account, you need to create one.
- After entering the app, you can see an interface to let you turn on photo upload. Choose to turn on the feature.
- After that, your Samsung photos will be backed up to Dropbox automatically.
Samsung Ilauncher For Pc
The Bottom Line
It is very convenient to back up Samsung photos with cloud service. However, these apps always have limits on the storage space and you need to pay for the extra storage. If you want to free up your cloud space, backing up your Samsung photos to your computer is a good idea. Here is a Samsung Backup and Restore tool designed for you to transfer Samsung photos effectively.
Related Articles:
